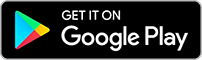We use cookies to enhance your experience. Basic cookies are essential for the proper working of this website. For example, they save your language preferences. They also help us gather anonymous information about the use of our site. More information in our Cookie Policy.
FAQ - Online Banking
Summary

3D Secure
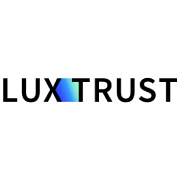
LuxTrust Products
Beware of phishing attempts : LuxTrust will never ask you to share your credentials by clicking on a link. In any case of doubt, do not share your LuxTrust credentials and contact us.
LuxTrust: Certificate, User ID and password
LuxTrust Mobile app
LuxTrust secret image
In case of doubt, don't communicate your LuxTrust IDs and contact us.
LuxTrust Scan
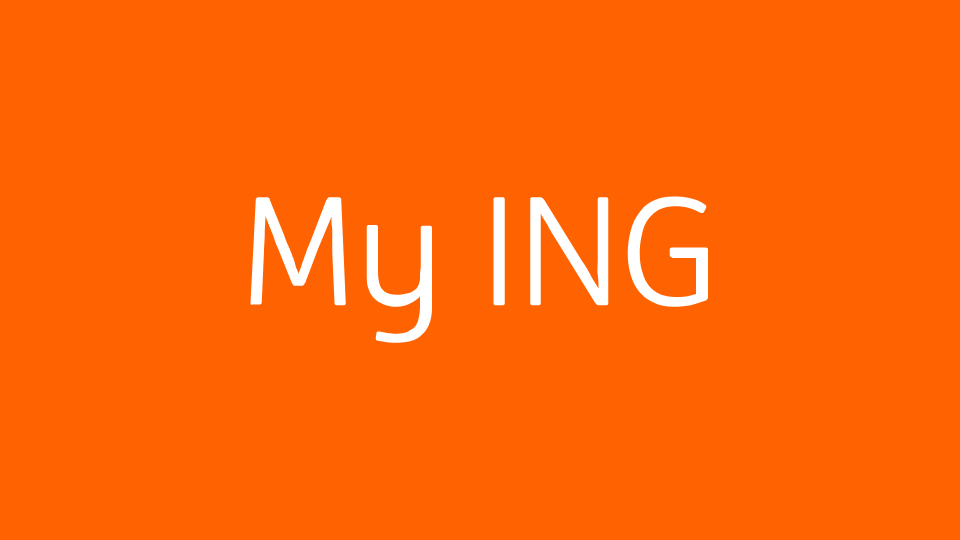
My ING web/mobile app
Protection against errors
Miscellaneous
Video Appointment
Hardware Material
Help with your browser settings
Confirmation of your video appointment
Our services
5 security rules for digital communications with ING

-
LuxTrust: digital trust on a national scale

You've probably heard of LuxTrust. Like almost the entire population in Luxembourg and the majority of cross-border commuters, you may already be using it for your online banking or administrative procedures. But do you really know all its features for individuals? A short reminder in the following lines.
-
Simplify your life with the LuxTrust Mobile application!

Since 2021, most banks and public administrations in Luxembourg will only use one authentication device for all their online services: the LuxTrust Mobile application.
-
LuxTrust: beware of telephone scams!
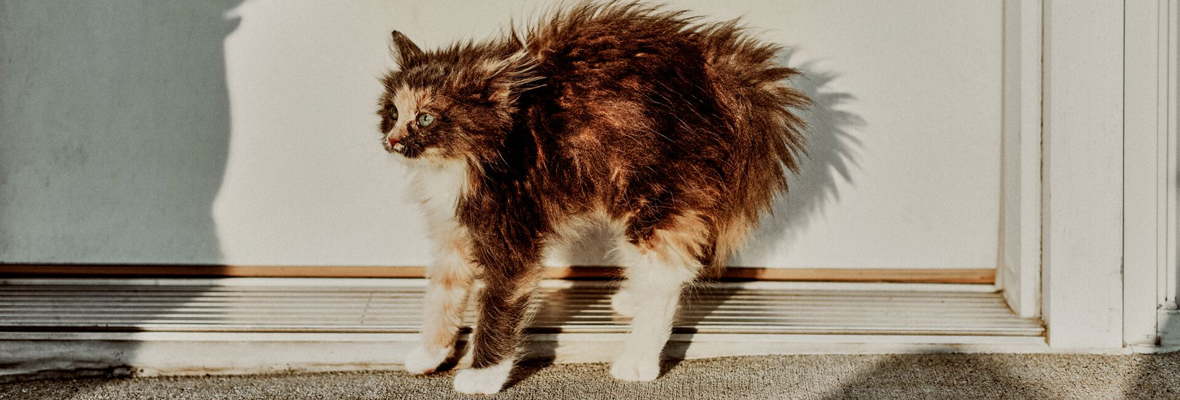
We must remain vigilant and cautious! A new form of scam is currently causing havoc in Luxembourg, and has already been the subject of several complaints to the Grand Ducal police. Individuals posing as LuxTrust employees are attempting to commit phishing attacks by telephone.
How can we help?
My ING - Your online banking solution
Log in and do your transactions when and where you want.
- My ING, the online banking solution for individuals
- My ING Pro, the online banking solution for business
My Team - Your Contact Center
For support on online banking, information on our products and our services or any other question, your Contact Center is available from Monday to Friday, 08.30 am to 06.00 pm.
My Experts - Your network of branches
Our advisors are at your disposal to help you.